ストレージ 実績例
※ 本掲載記事は適宜アップデートされる可能性がございます。予めご了承ください。
対応実績 2023年〜2025年現在
ご要望
物理NASを廃止してクラウドストレージを利用したい。
Google Cloud Storage を利用したい。
環境構築
-
Google Cloud Storage
-
Mountain Duck
Google Cloud Storage をメインストリームとした運用
背景と目的
物理NASの運用を完全に撤廃し、クラウドストレージへ移行したいというご要望を受け、本件は始まりました。
リモートワークの普及や海外拠点からのアクセスの必要性が高まる中、事務所内でデータを抱え込む必要性は薄れつつあります。業務の継続が前提とはなりますが、効率化を考えるとクラウドストレージへの完全移行は理にかなった選択です。
大容量ファイルを頻繁に扱う業務ではネットワーク帯域が課題になる場合もありますが、数GB程度のファイルが中心であれば、大きな問題にはなりません。セキュリティの観点からも、物理NASよりクラウドの方が安全性が高いと言えるでしょう。
Google Cloud Storage の特徴
Google Cloud Storage(GCS)は当社でも運用中のサービスであり、Dropbox のような手軽なクラウドストレージとは異なり、高機能かつ拡張性の高い仕組みを備えています。
GCP 全体の構成理解、IAM(Identity and Access Management)設定、アクセス制御の理解が必要ですが、それに見合う高機能な運用が可能です。特に組織での柔軟な運用を行いたい場合には有効な選択肢です。
データの特性を見極める
Google Cloud Storage を導入するにあたり、保存対象となるデータの性質を把握することが重要です。
たとえば、大容量の映像ファイルを複数人で編集・共有するようなケースでは、アップロード・ダウンロードの繰り返しが発生し、転送コストが増加する可能性があります。
一方、数MB程度の小容量ファイルを保存し、必要に応じて閲覧・共有するといった運用であれば、転送コストの影響は軽微です。
Dropbox のようなサービスでは帯域制限が明示されていない一方で、運用中に制限がかかることがあり、GCSのような安定した転送性能を求める用途には不向きな面があります。
GCS の料金は操作ごとに細かく設定されていますが、実績ベースでは想定よりも安価に運用できるケースが多いという結果が得られています。
クライアントアプリと接続
GCS へ接続するには、Webブラウザまたは専用のクライアントアプリが必要です。中でも “Mountain Duck” は、Windows エクスプローラーや Mac Finder と統合されるため、最もシームレスに利用できるアプリの一つです。
無償で使いたい場合は Cyberduck の利用や、CLI ツールである gcsfuse の導入も可能です。
Mountain Duck のキャッシュ機構により、あたかもローカルファイルのような操作感を実現していますが、あくまでもネットワーク越しでの操作であることを忘れてはなりません。
※当社検証では、Mountain Duck バージョン 4.16.0 にて、フォルダ単位のアクセス権継承に一部不具合を確認しています。
階層型名前空間(HNS)バケットの利用
Google Cloud Storage の「階層型名前空間」を有効化したバケットはこれまでのバケットの特性とは異なります。
2024 年 11 月 12 日: Cloud Storage 階層型名前空間 (HNS) が一般提供されました。
参考記事: Understanding new Cloud Storage hierarchical namespace | Google Cloud Blog
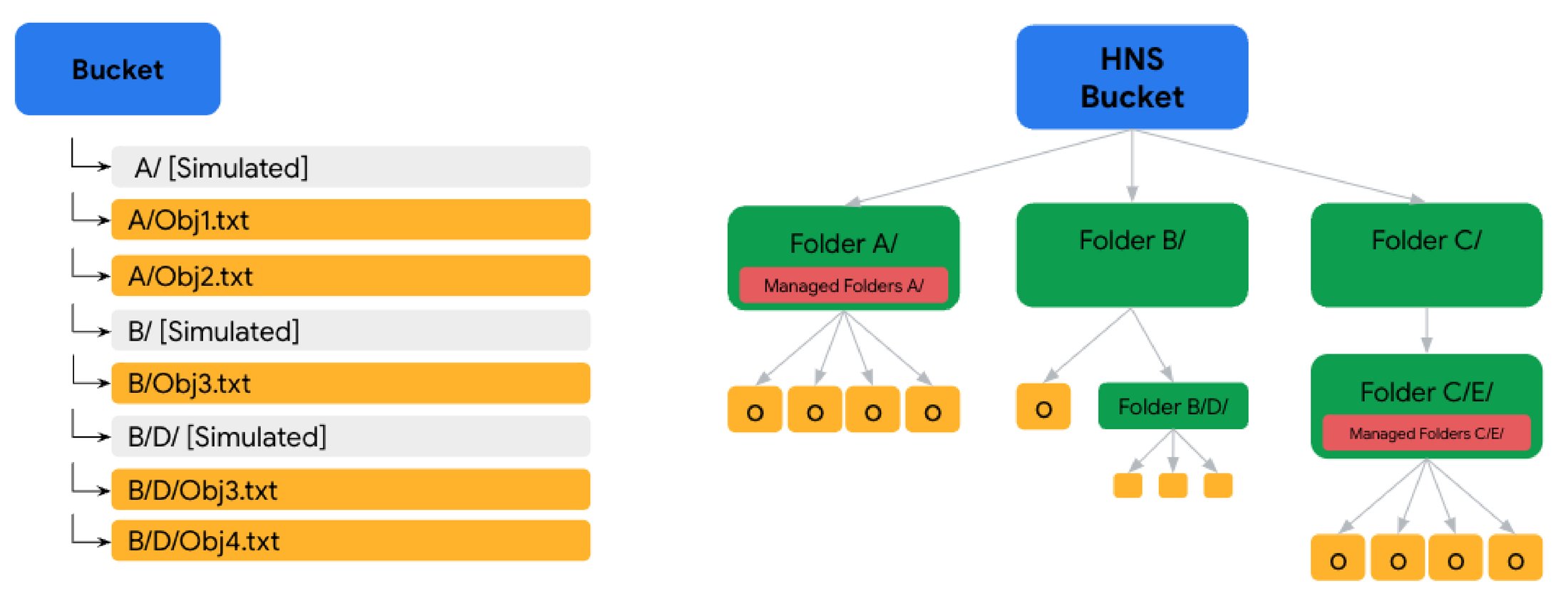
2024年11月より GCS では「階層型名前空間(HNS)」が一般提供されました。これにより、バケット内のフォルダ操作が従来よりも効率化されています。
従来はフォルダ名変更時に全オブジェクトをコピー&削除する必要があり、数十万オブジェクト規模では処理に時間がかかっていました。
HNS 有効バケットでは、これが即座に処理され、ブラウザ上からのフォルダ名変更も可能になります。ただし、2025年3月時点では、Mountain Duck や Cyberduck、Synology Cloud Sync など多くのクライアントアプリがこの機能に未対応であることに留意が必要です。
クライアント側で変更操作を行った際、見た目上は完了していても、裏で処理が続いている場合があります。この状態でPCをシャットダウンすると、バケットが中途半端な状態になる恐れがあります。
HNS を有効にすると Autoclass が使用できない等の制限はありますが、ライフサイクル設定による代替は可能です。
総括
Google Cloud Storage は、ネットワーク環境の整備が前提となるものの、柔軟なファイル管理・共有が可能であり、権限管理やバージョニング、ライフサイクル制御など、豊富な機能を備えています。
ストレージクラスの最適化やデュアルリージョン構成により、高可用性とコストパフォーマンスを両立できる点も魅力です。
手軽さでは他のクラウドストレージに劣る部分はありますが、トータルで見た際の安全性・拡張性・性能の面で非常に優れた選択肢であることは間違いありません。
クラウドストレージの導入・運用をご検討中の中小企業様は、ぜひ当社の事例をご参考に、お気軽にお問い合わせください。
対応実績 2022年〜2025年現在
ご要望
NASを廃止してクラウドストレージを利用したい。
運用中のNAS(Synology)をバックアップをしたい。
環境構築
-
Synology NAS
-
Google Cloud Storage
-
Synology DiskStation Manager (通称DSM/NAS 付属)
-
Synology アプリケーション(Cloud Sync)
-
ルーター
Synology ✕ Google Cloud Storage を使った運用
ストレージ運用の意識変化
近年、クラウドストレージサービスの認知が高まり、クラウドを前提としたストレージ運用を希望される方が増えてきました。
特に複数人でファイルを扱う場合、自身のPCだけで管理するのは限界があります。メールやUSBメモリでの受け渡しは非効率であり、すでに過去の方法です。
とはいえ、ローカルPCやハードディスクに保存されていることで得られる安心感は根強く、NASを手放せないという感覚もよく理解できます。
そこで多くの方がDropboxなどの手軽な共有サービスを使い始めますが、これらのサブスクリプション型サービスは意外に高額であるケースも少なくありません。
ただし、適切な使い方をすれば十分に有効な手段とも言えます。問題は「どのような運用が最適か」を見極めず、判断を後回しにしている間に、事故が起きることです。
PCのクラッシュや、NAS内データの誤削除といった事態は突然発生します。復元サービスもありますが、費用対効果は高くありません。また、日々の業務に追われて手軽なバックアップに頼ると、いざという時に時系列的な整合性が失われることも多くなります。
通信環境が整った今、クラウドストレージによる冗長化は、もはや選ばない理由が見当たらない時代になりつつあります。
Google Cloud Storage(GCS)を活用すれば、ライフサイクル管理、マルチリージョン構成、削除後の復元といった多彩な機能によって、堅牢なデータ保護が実現可能です。
オフィスに設置されたNASと外付けディスクによる従来の構成と比較すると、GCSによる運用はセキュリティ・信頼性の点で大きく優位です。
物理筐体が目の前にあるという心理的安心感は理解できますが、それこそがリスクでもあります。災害や盗難といった不測の事態を想定したとき、オンプレミスだけの運用では不安が残ります。
Synology NAS と Google Cloud Storage の併用
Synology NASは、DSM(DiskStation Manager)上のSnapshotやHyper Backupといった機能を活用して、ローカル環境内でのバックアップを実現しています。
しかし、NASを設置しているオフィスに物理的な被害があった場合、これらのバックアップは意味をなさなくなってしまいます。
天災などによってデータが一瞬で失われるリスクは、決して無視できるものではありません。スナップショットや外付けHDDへのバックアップも、同じ物理拠点にある限り、リスクを分散するには不十分です。
そこで当社では、従来のDropboxからGoogle Cloud Storageへと切り替え、Cloud Sync によるバックアップ運用を採用しました。
Cloud Sync は設定が比較的簡単で、AWS をはじめとする他のクラウドサービスとの連携にも対応しています。
ただし、GCS 側の設定(リージョン、ストレージクラス、IAM、ライフサイクル等)には一定の理解が必要です。Google Cloud Platform の基本的な設計思想を把握しておくことが望ましいでしょう。
インターネット経由でのバックアップにはネットワーク帯域とファイル容量が関係しますが、想像以上に堅実な転送が可能で、Dropbox よりも高速なケースも見られます。
Synology 上でファイルが新規作成・変更・削除されると、ほぼリアルタイムで GCS 側にも反映されます。また、GCS 側でライフサイクルを設定すれば、過去のバージョンを保持・復元することも可能です。
Synology の Snapshot Replication による復元と同様の効果が、クラウドのみでも実現できます。
また、外出先から他の端末を使って GCS にアクセスすれば、NAS に依存しないデータ取得が可能です。災害等により事務所のNASが破損した場合でも、クラウド上にデータが残っているという安心感は非常に大きなものです。
リージョンの選定次第では、データを世界中の複数リージョンに分散して保存することも可能です。
仮にSynologyに障害が発生しても、Cloud Sync の設定により GCS 側のデータから再同期を行い、環境を復旧することができます。初期化後の状態でも、クラウド上のデータがあれば復元可能な仕組みが整えられます。
総括
Cloud Sync の動作は軽く、24時間365日のリアルタイム同期にも対応しています。業務負荷や稼働時間に応じたスケジュール設定も可能で、柔軟な運用が行えます。
GCS の利用にあたっては、アップロードは無料ですが、ダウンロードには転送料金が発生するため、同期先が多い場合や大量のデータ復元を想定する場合は、料金に注意が必要です。
ストレージクラスやリージョン選定も、運用目的に応じて適切に行うことが重要です。
クラウドへのバックアップは「保険的な存在」ではありますが、その保険料は決して高いものではありません。
オンプレミスだけでは不安が残る中小企業様にとって、Synology + Google Cloud Storage によるハイブリッドなストレージ運用は、現実的かつ堅実な選択肢となり得るでしょう。
ご興味のある方は、ぜひ当社までお問い合わせください。
対応実績 2019年〜2023年現在
ご要望
社内ストレージの空き容量がほぼなくなってきたため、新しいストレージを運用したい。
また、Windows Active Directory を効率的に稼働させたい。
環境構築
-
Synology NAS
-
DiskStation Manager (通称DSM/NAS 付属)
-
ルーター
-
Dropbox
-
Google Cloud Storage
Synologyによる社内AD・ファイルサーバー統合運用
オンプレミスで稼働していた Windows Server の Active Directory およびファイルサーバー機能を、Synology NAS(DSM)に統合する移行を実施しました。
当初の懸念点は以下の通りです:
- Windows Server 上の資産データが安全に移行できるか
- Active Directory の挙動が Synology Directory Server 上でも再現されるか
これらを踏まえ、以下の検証を行いました:
- 必要な業務データ(約2TB)を1晩で移行可能か
- DSM上でAD機能が問題なく動作するか
また、移行に合わせて最初は Dropbox をバックアップ用途として活用する構成としました。
ストレージ構成は Synology Hybrid RAID(SHR-2)を採用し、4TB SSD × 4台により、実使用可能容量は約7TBとなりました。
検証時の課題と対応
- AD切り替え直後、クライアントPCのドメイン再参加が失敗(ドメイン名を変更して解消)
- Dropboxへの大容量データ転送が遅く、コピー完了までに時間を要した
DNS設定の正常化により Synology Directory Server は安定稼働し、約40台のWindowsクライアントも問題なく認証可能となりました。
Dropbox は当初の用途を超えてバックアップ用としても活用しており、Cloud Sync によるリアルタイム同期が非常に有効でした。このアプリケーションはDropbox以外にも多数のクラウドサービスと連携可能です。(後に、Google Cloud Storageとの連携を行う事になります)
Dropbox Business Standard を契約し、5TBの容量を確保。二要素認証・管理権限の設定も実施し、アクティビティログの定期確認を推奨しています
データ移行の工夫
Windows Server に保存されたデータは、自作バッチ(ROBOCOPY)で共有フォルダごとに移行。検証期間中はタスクスケジューラで日次同期を実施しました。
ログをもとに内容一致を確認し、クライアントPCのドメイン切り替えと共有フォルダパス変更を段階的に実施しました。
Synology 側では Snapshot Replication を有効化し、削除ファイルの復元にも対応。移行後も誤削除対応の機会が多かったため、導入は有効な措置でした。
総括
Synology NAS への統合運用は、当初の検証・準備を含めると長期的な取り組みとなりましたが、結果として非常に安定した運用を実現できました。
ネットワーク構成やデータ規模によって検討すべき点は異なりますが、段階的な検証と切り替えの計画が成功のカギとなります。
当社では、Synology をはじめとしたNASソリューションを活用した各種統合運用の事例とノウハウがあります。
ご興味がある中小企業様は、ぜひお気軽にご相談ください。